Unix
2024-09-04
Naming convention
In general you want to name your files in a way that is related to their contents and specifies how they relate to other files.
The Smithsonian Data Management Best Practices has “five precepts of file naming and organization”
Five precepts of file naming and organization
- Have a distinctive, human-readable name that gives an indication of the content.
- Follow a consistent pattern that is machine-friendly.
- Organize files into directories (when necessary) that follow a consistent pattern.
- Avoid repetition of semantic elements among file and directory names.
- Have a file extension that matches the file format (no changing extensions!)
For specific recommendations we highly recommend you follow The Tidyverse Style Guide
The terminal
Instead of clicking, dragging, and dropping to organize our files and folders, we will be typing Unix commands into the terminal.
The way we do this is similar to how we type commands into the R console, but instead of generating plots and statistical summaries, we will be organizing files on our system.
The terminal
The terminal is integrated into Mac and Linux systems, but Windows users will have to install an emulator. Once you have a terminal open, you can start typing commands.
You should see a blinking cursor at the spot where what you type will show up. This position is called the command line.
The filesystem

The home directory


Windows
The structure on Windows looks something like this:
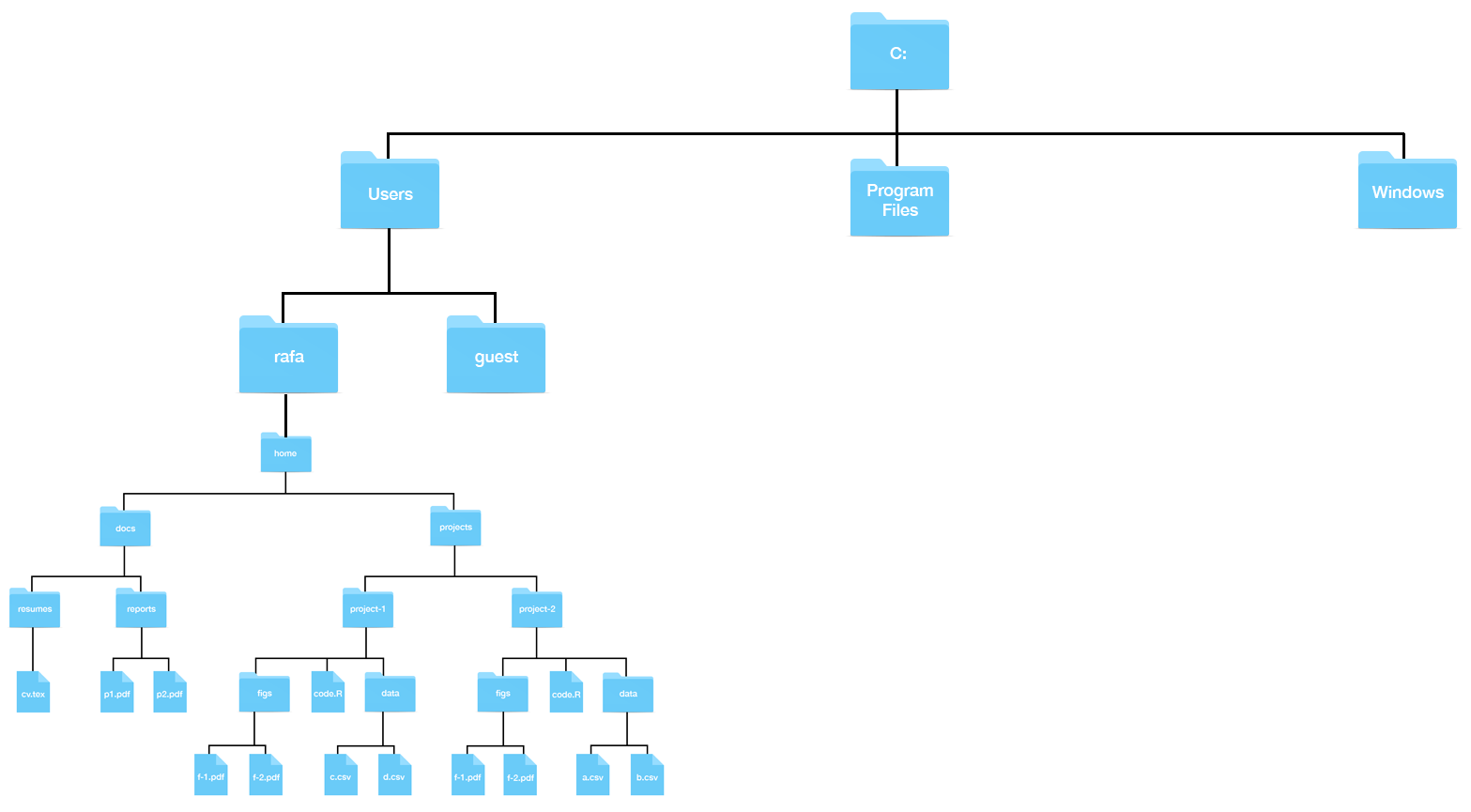
Mac
And on MacOS something like this:
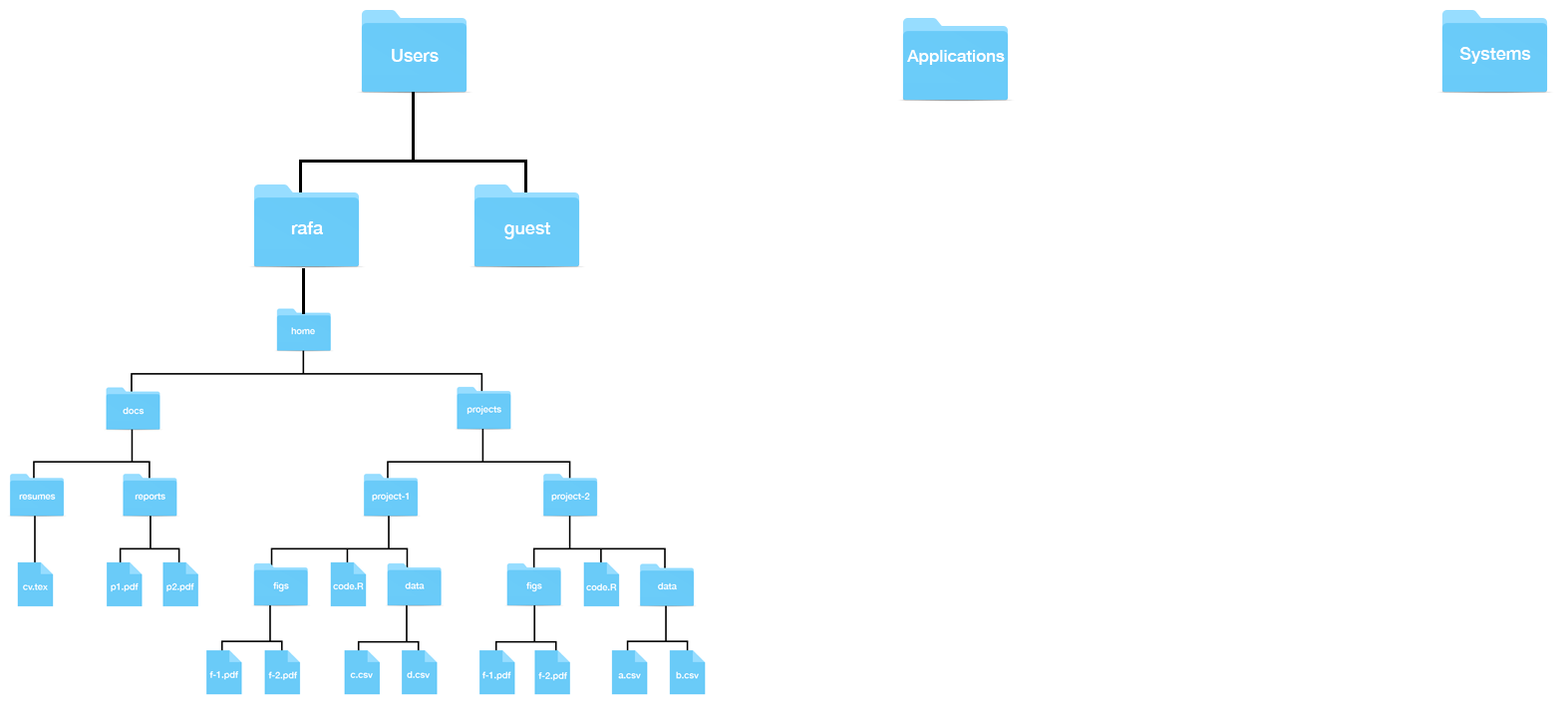
Working directory
The working directory is the directly you are currently in. Later we will see that we can move to other directories using the command line.
It’s similar to clicking on folders.
You can see your working directory using the Unix command
pwd
In R we can use getwd()
Paths
This string returned in previous command is full path to working directory.
The full path to your home directory is stored in an environment variable.
You can see it like this
echo $HOME
Paths
In Unix, we use the shorthand
~as a nickname for your home directoryExample: the full path for docs (in image above) can be written like this
~/docs.Most terminals will show the path to your working directory right on the command line.
Let’s open a terminal window and see if the working directory is listed.
Unix commands
ls: Listing directory contentmkdirandrmdir: make and remove a directorycd: navigating the filesystem by changing directoriespwd: see your workding directorymv: moving filescp: copying filesrm: removing filesless: looking at a file
Autocomplete
In Unix you can auto-complete by hitting tab.
This means that we can type
cd dthen hit tab.Unix will either auto-complete if
docsis the only directory/file starting withdor show you the options.Try it out! Using Unix without auto-complete will make it unbearable.
Text editors
Command-line text editors are essential tools, especially for system administrators, developers, and other users who frequently work in a terminal environment. Here are some of the most popular command-line text editors:
- Nano
- Pico
- Vi or Vim
- Emacs
Other very useful commands you should learn
curl - download data from the internet.
tar - archive files and subdirectories of a directory into one file.
ssh - connect to another computer.
find - search for files by filename in your system.
grep - search for patterns in a file.
awk/sed - These are two very powerful commands that permit you to find specific strings in files and change them.
Resources
To get started.
- https://www.codecademy.com/learn/learn-the-command-line
- https://www.edx.org/course/introduction-linux-linuxfoundationx-lfs101x-1
- https://www.coursera.org/learn/unix